Troubleshoot - Floor Plan View
There are multiple reasons why a user may not be able to view floor plans. The suggestions below are ordered by the most common issue to least common issue. Try to access floor plans after the completion of each suggestion, before moving on to the next suggestion.
Issue 1 - Operating System
Make sure you are using Internet Explorer on a PC. If using a Mac, make sure you are using Internet Explorer running on a Windows Virtual Machine.
Issue 2 - Viewer Plug-in
Make sure you installed the floor plan viewer plug-in (http://www.uta.edu/campus-ops/facilities/space-inventory/setupinstruct.php)
Issue 3 - Browser Add-on
If your floor plan screen is blank, except for a red X in the upper left hand corner of the floor plan screen, then look for the following message just above the UTA logo:
"This website wants to run the following add-on"Autodesk Design Review" from "Autodesk, Inc.". If you trust the website and the add-on and want to allow it to run, click here. . . ."
Click on this message and select "allow add-on". Then log out of the website and then log back in before trying to view another floor plan.
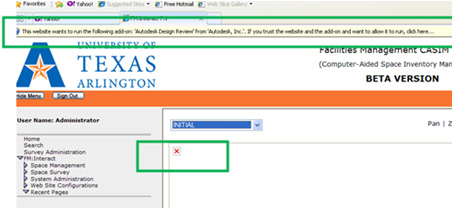
Issue 4 - Active X Trusted Site
If you've gotten this far without resolution then the problem may be related to how Active X is setup in your browser. Go to:
- Click "Tools" (browser menu)
- Select "Internet Options"
- Select "Security" (tab)
- Click "Trusted Sites" (green check icon)
- Click "Sites" (button)
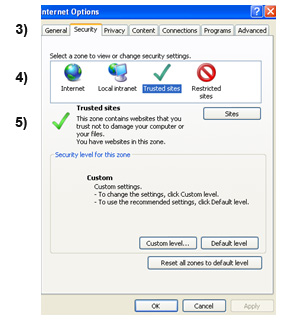
- Then paste the following address https://fmsystems.uta.edu into the text box labeled "Add this website to the zone" and click the "Add" button, then click the "Close" button.
- In the next window click "Apply" and then click "OK".
- Next, log out of Internet Explorer and then log back in so the changes will take effect. Log back into CASIM and try to view another floor plan.
Issue 5 - Clear Browser's Cache
Finally, if nothing has worked then clear your browser's cache.
- Click "Tools" (browser menu)
- Select "Internet Options"
- Select "General" (tab)
- Click "Delete" button located under "Browsing History" section
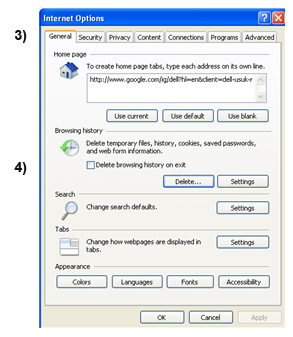
- Clear every check box except "Temporary Internet Files"
- Click "Delete" button
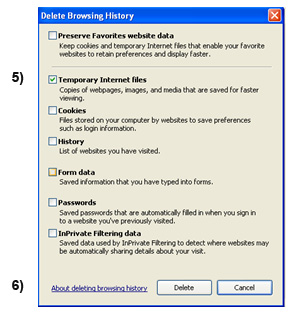
- Click "Apply" button
- Click "OK"
- Close and reopen Internet Explorer before going back to the CASIM site
Contact Amelia Whatley if you need additional assistance. xt: 20474

